※記事内に広告が含まれています。
PowerPoint2016でアプリ紹介アイキャッチ画像を簡単に作る方法

Office 365 Soloのオンラインコードを購入するようになってから、最新版のOfficeを使えるようになりました。
いままでブログの記事に使うアイキャッチ画像は無料の画像編集ソフトを駆使して作っていたのですが
画像の上に文字を載せて加工する操作は、慣れているPowerPointでやるのが一番速くてラク〜
ということに気づいたので、PowerPoint2016でアイキャッチ画像の作り方を連載で紹介します。
アプリ紹介のアイキャッチ
このページのアイキャッチのような、アプリ画像の横にかんたんな文を添えたシンプルなものを作成します。
アプリアイコン画像の取得
以下のサイトから紹介したいアプリの画像を探しにいきます。
![]()
iOSで配布されているアプリ画像を検索して表示してくれるので、お目当ての画像が出てきたら保存するだけです。
512×512ピクセルで切り出してくれるのでとても扱いやすいです。
PowerPoint上の操作
アプリ画像の配置
アプリ画像の配置は 挿入 → 図をファイルから挿入 でさきほど保存したアプリ画像をPowerPointのスライド上に配置します。
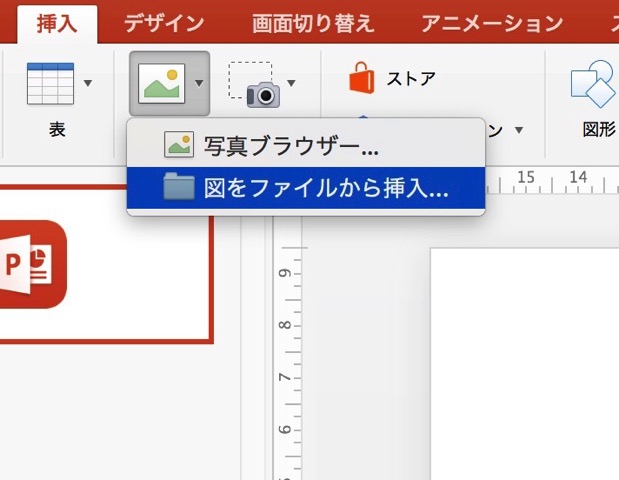
文字の配置
文字はテキストボックスで配置します。

パワーポイントはグリット線の表示をすれば中心がわかりやすくなるし、ちょうど真ん中までパーツをドラッグするとガイドも表示されるのでパーツの配置がめちゃくちゃラク。
文字のフォントと大きさはホームタブの中で変更できます。

スライド1枚を使ってここまで作成します。
JPG画像にエクスポート
このままファイルを保存したらパワーポイント形式(PPT)で保存されるだけです。
スライド1枚の見た目をそのままアイキャッチ画像としてWordPressで使用できるJPG画像に保存するには
ファイル → エクスポート を選択。
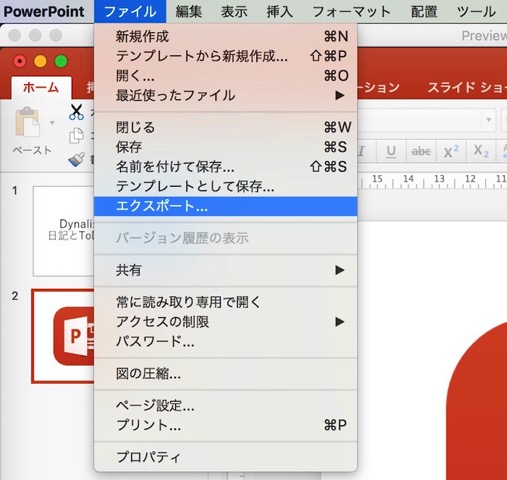
エクスポートの設定画面では
① ファイル形式:JPEG にすると他の設定画面が開いてくるので
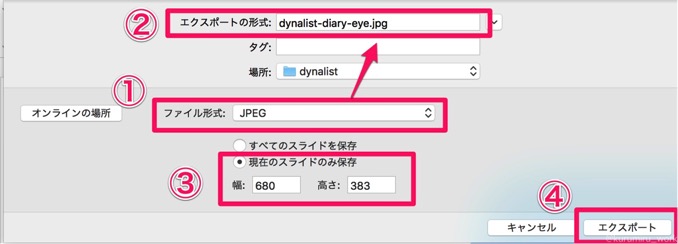
② ファイル名にはつけたい名前をつけて
③ 作成する画像の横幅が決まっていたら指定します。
我がサイトは横680ピクセルにしているので、横幅の数字だけ入れると画像の縦横比から高さは自動計算されて入ります。
④ エクスポート ボタンをクリックすると、②で指定したフォルダにJPGファイルとして書き出されます。
Office 365 Soloを使い倒そう!
ブログではずかしくない程度のクオリティのアイキャッチ画像を作るだけならPhotoshopをわざわざ購入する必要はありません!
【関連】Office 365 Soloを使うメリットと一番安く購入する方法 │ 派遣社員からフリーランスへ
Office 365 Soloは年間でライセンス料を購入するかたちが安いので、1年使うことにしたらOfficeのアプリケーションはバリバリ使ってあげましょう。
筆者プロフィール

- 会社員、ライター
-
会社員、副業でライター。得意ジャンルはグルメ、節約、旅、プロ野球、手帳・ノート。
⇒プロフィール詳細
最新の投稿
- 2020年11月4日書評「ひとりは勇気が持てない」と躊躇する人に『ひとり酒、ひとり温泉、ひとり山』が届いてほしい。
- 2020年9月14日書評ブログ運営の正解がわかる!『ブログ術大全』
- 2020年5月5日書評withコロナ時代に役に立つ!「不調を治す!リンパストレッチ&マッサージBook」
- 2020年4月13日仕事道具在宅勤務になって本当に便利に使っているグッズ2020
最新情報をお届けします
Twitter でくるみ@WEBサイト運営・ライターをフォローしよう!
Follow @kurumiru_work