※記事内に広告が含まれています。
functions.phpのエラー回避!PHPファイル更新用の無料テキストエディタ

WordPressのブログの更新に慣れてくると、自分が使っているテーマのCSSやPHPファイルのソースコードを変更してカスタマイズをしたくなります。
今まで同じStinger3のテーマを使っているブロガーさんの記事を参考にしながらどうにかこうにかカスタマイズをしてきました。
しかし、どうしてもできなかったのが、
functions.phpにショートコードを追加して云々というカスタマイズ。
functions.phpをテキストエディタで開いて更新をするとなぜかエラーで画面が真っ白!ブログ自体が開かなくなるのです。
functions.phpの更新は間違えると危ないとは認識していたので、エラーになったら即バックアップファイルを戻してトライアンドエラーを繰り返していましたが、この度ようやく更新に成功しました!
どうしたらfunctions.phpの更新ができるか、今回調べたことをまとめてみました。
これから紹介する方法を試す前に、くれぐれも現在正常に動いているfunctions.phpのバックアップはお忘れなく!
Macのテキストエディタ「mi」を使用
MacでPHPの編集に向いている無料のエディタで調べた結果、ようさそうだった「mi」をダウンロードしてみました。
PHPファイルはソースコードを編集した後のテキストの保存形式が重要です。
UTF-8(BOMなし)で保存できるもの、という点で条件を満たしているのが「mi」でした。
使用する前にモード設定からいくつか設定を変更します。
mi を開き、ネジのようなマークをクリック。
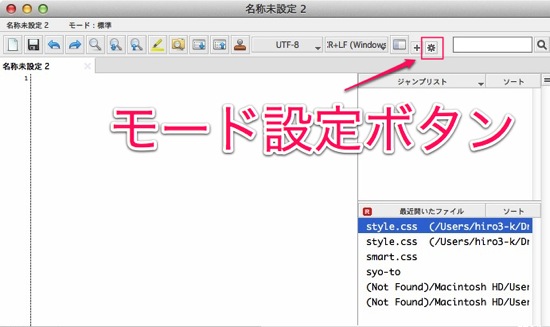
①「デフォルト」の設定画面では、エンコーディングを UTF-8 に変更します。
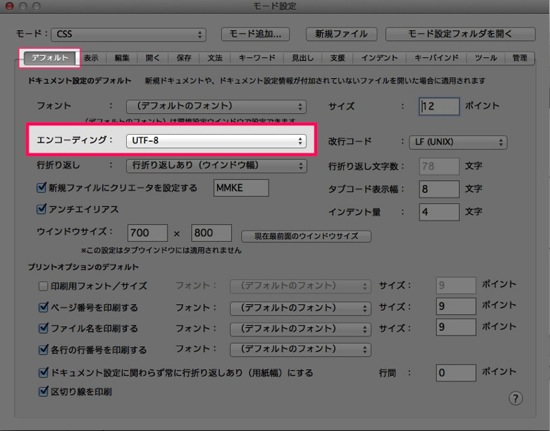
② 「保存」の設定画面では BOMをつけるのチェックを外します。
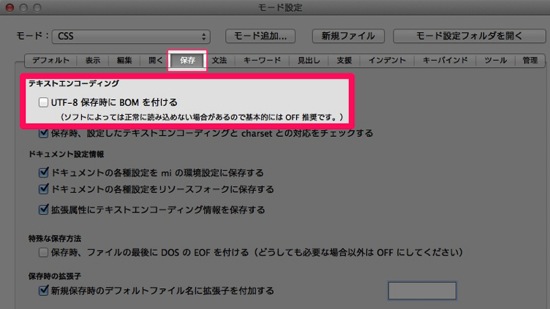
Windowsではサクラエディタがオススメ
トライアンドエラーはずっとMacの環境でやっていたので、気分を変えてWiondowsPCでも更新をおこないました。
実ははじめに成功したのはWindowsのサクラエディタでおこなったとき。
サクラエディタではファイルを読み込んで更新したあとの保存画面で、文字コードセット:UTF-8、BOMのチェックを外して保存します。
MacよりWindowsの方が余計な情報が入らなくてシンプルな動きをするとの情報もありました。
保存画面でBOMなしを選べるのもわかりやすいし、はじめからサクラエディタで更新していればこんなに苦労しなかったかも。(汗
エディタをインストールできない環境で使えそうな「多言語対応エディタ」
UTF-8(BOMなし)で保存できるWebサービスもありました。「多言語対応エディタ」はテストしていませんが、自分のPCで作業していない時などに使えますね。
テキストエディタの保存形式以外の注意点
WordPressのダッシュボードから編集
「外観」→「テーマ編集」→テーマのための関数(functions.php)を開くと、ソースの編集をおこなうこともできます。

数字を書き換えたり、直打ちでもタイプミスしないようなちょっとした追記・更新なら問題無いです。
しかし、ググって見つけるなどしてブラウザからソースコードを直接コピペするとエラーになります。
一度メモ帳などのテキストエディタに貼り付けて余計な情報(タグなど)を落としてからコピペしてもエラーになります。
まとまったコードを記述するような編集には不向きですし、危険です。
あとがき
テキストのエンコーディングは、実際に目に見える部分ではないので苦労しました。
解決まではもどかしく、いろんな方に質問したりご迷惑をお掛けしました。なんとか自分で解決できて、よかったです。。。
ショートコードを自由に追加できるようになって、WordPressで表現できる範囲が広がり、更新する意欲が再び湧いてきました!
これからはショートコードを使ってできるようになったことも紹介していける、かな!?
筆者プロフィール

- 会社員、ライター
-
会社員、副業でライター。得意ジャンルはグルメ、節約、旅、プロ野球、手帳・ノート。
⇒プロフィール詳細
最新の投稿
- 2020年11月4日書評「ひとりは勇気が持てない」と躊躇する人に『ひとり酒、ひとり温泉、ひとり山』が届いてほしい。
- 2020年9月14日書評ブログ運営の正解がわかる!『ブログ術大全』
- 2020年5月5日書評withコロナ時代に役に立つ!「不調を治す!リンパストレッチ&マッサージBook」
- 2020年4月13日仕事道具在宅勤務になって本当に便利に使っているグッズ2020
最新情報をお届けします
Twitter でくるみ@WEBサイト運営・ライターをフォローしよう!
Follow @kurumiru_work

